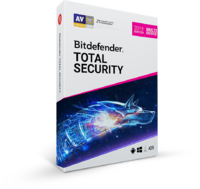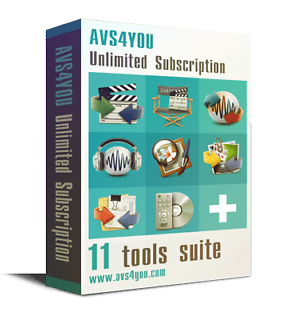BEFORE WE START - ONLY SD RECORDINGS CAN BE DOWNLOADED - HD RECORDINGS CANNOT BE DOWNLOADED TO WATCH OFFLINE AS THEY ARE COPY PROTECTED/ENCRYPTED
Assumptions:
- You are on Windows 10
- You want to watch your SD recordings on another device away from home, not streaming from the freeview box, aka off the home grid!
- You are using a FVP-4000T with the latest software installed (My version is UKTFAE v1.2.13 which is the latest version as of 9th July 2017)
- You have actual SD recordings on your FVP-4000T, if you are unsure, record a programme on a NON HD channel
- You have Network Discovery enabled in Windows 10 so you can see your FVP-4000T box
- You have enabled the Network Server option in Settings and it is showing as Running!
- You are on a network enabled PC and can see other devices on your network
Troubleshooting:
- Not advocating not having a password on your FVP-4000T box but I had a password on mine and could initially access the box for days after OK via the Media Server/Windows Media Player but for some reason access stopped and I had to remove the password and added it back in later once I had downloaded the recordings I needed, just something to watch out for.
- Open Windows Explorer and browse to 'Network' in the left pane
You will see something similar to this in 'Network':
- FVP4000T DMR 192.168.1.80 (This is the Digital Media Renderer on your Freeview box)
- FVP4000T DMS 192.168.1.80 (This is the Digital Media Server on your Freeview box)
- If you double click the 'FVP4000T DMS 192.168.x.x' option Windows Media Player will open
- On the left Pane, you will see 'FVP4000T DMS 192.168.x.x' and drill down to 'Videos'
- You should now see a list of your recordings showing a screenshot
- You can play these by double clicking them....or cast it to a specific device by right clicking and selecting an appropriate device
- To download a recording, right click and select 'Properties'
- Now highlight the ENTIRE Location URL, this sometimes involves dragging the cursor down past the length of the text box, then right click and copy, open Chrome browser (IE won't work) and 'paste and go' the URL in there and it will start downloading the recording to your PC.
- It will download it rendered in MPEG2 format and the filename will be in the format 'HCONTENT-XX.mpeg', this will allow you to play it in VLC or any other good media player.
- Now copy the MPEG file to your phone, tablet, laptop or any other device that will play MEPG2 video files.
- Now isn't your FVP4000T box just fantastic?
Others may have other ways of doing this on Windows 10, this is how I got the recordings off my FVP-4000T box via the network.
You're welcome.