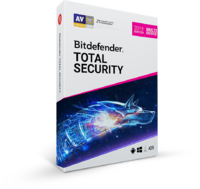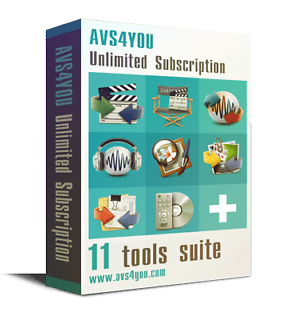There are 2 options to update software:
1. If connected to LAN, and IP download is available then:
Home or FreeviewPlay button - depending on which version of remote used.
Settings
System Settings
System Information
Check New Software should be highlighted, press OK
You should see a pop up:
Software Update
New software is detected.
Do you want to update the new software now?
It may display the current version and new version.
New pop up
Download in progress
The new software is being downloaded. This may take several minutes.
Graphic should indicate progress.
Unit reboots and software update is started.
First progress of Downloading is displayed, then Writing progress, unit then reboots to on.
2. Via USB: See note 1 below if this option fails.
Download the software from Humax Support Website and copy to the root of a pendrive formatted FAT32.
Insert USB pendrive into either usb port on the unit.
Home or FreeviewPlay button - depending on which version of remote used.
Settings
System Settings
System Information
Check New Software should be highlighted, press OK
You should see a pop up:
Software Update
New software is detected in the inserted USB device.
Do you want to update the new software now?
Highlight YES and press OK
Copying new software from the USB device....should appear at top of screen (it takes about 90 secs)
Unit reboots and software update is started.
First progress of Downloading is displayed, then Writing progress, unit then reboots to on.
Note 1:
If the usb via menu update fails:
Check pendrive to ensure software file is the only file in root (failed via usb/menu may have added some files)
Disconnect power to unit
Insert pendrive
Reconnect power whilst simultaneously pressing the channel down button on top of unit.
Screen should show update progress - you can now release channel down button.
When complete press standby button and remove pendrive.