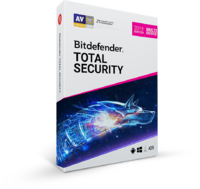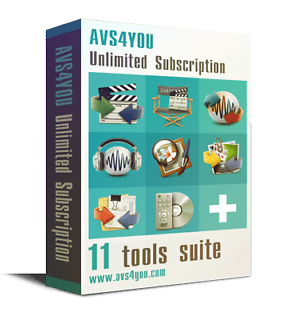To set up a network conection with the foxsat HD without an internet connection:
First set up your windows network between your computers.
Use the wizard and choose this computer does not connect to the internet option.
(Frankly if you don't know how to do this, you will not be able to set up this link)
Once all the computers are linked up, go into the TCP/IP Properties for each, & adjust the IP addresses for each:
Set the first 9 digits as common for all the computers connections 192.154.135.* or similiar
use the last 3 digits to identify your connections, replace * with 1 for the server, 2 for your next most used, 3 for your laptop etc.
Set the subnet mask to be common for all computers: 152.152.152.0 or similiar
If you intend to stream from the HD box ensure all the following protocols are installed:
file & print sharing, reliable multicast protocol,network monitor driver, nwlink(netbios & ipx/spx), & TCP/IP (on some systems you may also need V6)
Once your network is up and running and you have stable connections throughout you can begin hooking up the Foxsat HD.
The first thing you need to do is setup an incoming connection on your server.
Go to the new connection wizard:
Set up an advanced connection:
Accept incoming connection:
com cable between 2 computers:
Allow virtual private connection:
Allow Admins, ASPNET, and yourself access rights:
Click on the TCP properties and set the IP address to the next number:
check allow callers access:
Ensure all the available protocols are checked and install.
http://hummypkg.org.uk/foxsat/base/Packages.gz.
Now download raydon's Media and File Server Bundle for the Humax FoxsatHDR - Release v4.0.9 (or latest) and follow the instructions included to begin the install to the HDR. You will get a number of errors. As long as the firmware update is applied you can continue to add any updates.
'Humax Foxsat-HDR Software Details & Release Notes
Application version: HPRSFCI 1.00.21
Loader version: U7.54
Micom version: 7.36
System id: 3768 0000
Update Date: 27 Jul 2012
Release Notes
- Fix for 24 Olympic HD channels recording issue.
Download instructions:
1. Extact the ZIP file downloaded
2. Check the file name is “FOXSAT-HDR_upgrade.hdf” (you will not need to rename the file or change the extension)
3. Connect the USB memory stick to the PC and copy the file to a root folder of the USB.
4. Place the product into standby mode (using the STANDBY button on the remote control or the STANDBY button on the front of the product)
Note: The update will not download correctly if you are currently recording
5. Pull out the USB memory stick and connect the USB to the front panel of FOXSAT-HDR.
6. Press and hold the STANDBY button on the front of the product. The product will now start up and the download process should start, please keep the STANDBY button held in for 30 seconds and then release.
7. When the download is completed the Download progress will display “Success Downloading!”
8. To complete the download:
a. Power off the product using the power switch at the rear.
b. Remove the USB memory stick
c. Power on the product using the power switch at the rear.
d. Switch the product on using the Standby button on the remote or the Standby button
on the front of the product.
Note: If the download does not start then there may be a compatibility issue with the USB memory stick you are using. We recommend using memory sticks of under 1Gb in size.
Please do not power off the product or remove the USB memory stick while the update is in progress.
http://www.humaxdigital.com/uk/support/downloadcenter_model_tool.aspx?category_seq=65
Once this has been done clear your usb stick and add the telnet application.
plug the usb into the front socket of the HDR and install the telnet app. check the logfile to ensure it is done.
Now go into your HDR settings and set the Ip address to suit the last number on the network.
Connect your HDr to the network then go to your server and open a telnet session to the HDR.
Ensure that a copy of the OPK(pakages is available on your server)
To install the full web interface without a direct internet connection to your HDR you must use some other indirect means to download the nine required packages from the online repository and place these in the folder /opt/tmp.
You can access the repository by pointing a browser at http://www.hummypkg.org.uk/foxsat/
Download packages by clicking on the [Package] link alongside the package name.
Then telnet into the box and execute the following commands in the exact order given.
cd /opt/tmp
opkg install busybox_1.18.4-1_mips.opk
opkg install jim-tcl_0.7.1-1_mips.opk
opkg install hmt_2.3_mips.opk
opkg install sysclock_1.1_mips.opk
opkg install service-manager_2.0_mips.opk
opkg install epg_1.5_mips.opk
opkg install webif_2.75_mips.opk --force-depends
opkg install webif-docs_1.03_mips.opk
opkg install channel-icons_1.07_mips.opk
reboot
Ignore the dependency errors generated when installing webif_2.75_mips.opk as it will install anyway because of the --force-depends option.
You should then be able to access the full web interface.
Don't forget to refresh your browser cache (Ctrl/F5).
If you cannot load the web interface now, go back to the TCP/IP configuration and set the incoming connection set up earlier, as an alternate DNS server. This should allow teh connection to work.
Thanks to everyone on this thread for teh inputs
Sorry it took so long to complete the overview.
BH
Attachments
-
 overview.txt (5.5 KB, 26 downloads) 11 years old
overview.txt (5.5 KB, 26 downloads) 11 years old
| Fri 27 Dec 2013 11:12:27
#30 |